반응형
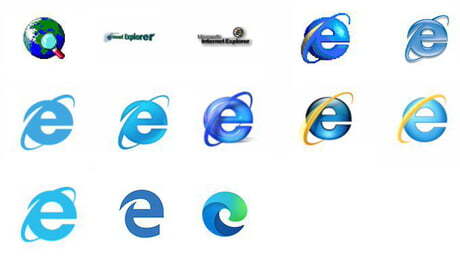
'인터넷은 인터넷 익스플로러(IE)!'가 공식인 시절이 있었다. 지금처럼 웹 브라우저가 넘쳐나지 않았던 그때는 선택의 여지없이 IE를 사용해야'만' 했다.
하지만 지금은 마이크로소프트 엣지, 모질라 파이어폭스, 구글 크롬, 네이버 웨일, 사파리 등 새롭고 성능 좋은 웹 브라우저들 고를 수 있다. 선택지가 넓어진 탓에 IE는 밀려난 지 한참이다. 그럼 이 중 가장 많은 사람이 이용하고 있는 웹 브라우저는 뭘까.
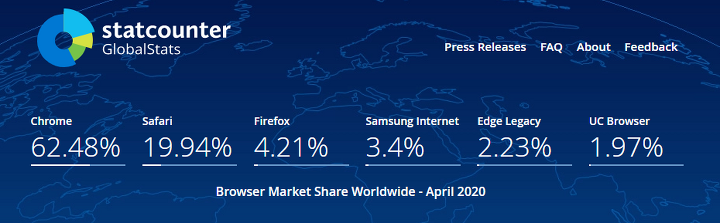
시장조사기관 스탯카운터(Statcounter)에 따르면 2020년 4월 기준 웹 브라우저 점유율 1위는 크롬이다. 62.48%로 독보적이라고 볼 수 있다. 뒤를 이은 사파리(19.49%), 파이어폭스(4.21%) 등에 비해 상당히 높은 점유율이다. IE는 역사의 뒤안길로 사라진 지 오래고 크롬 독주 체제다.
크롬이 가뿐하게 익스플로러를 이긴 이유는 마이크로소프트의 IE 세대교체 실패, 한 발짝 느렸던 모바일 시장 출시 등이라고 전문가들은 말하고 있다. 또 한 가지. 크롬이 인기를 끈 요소 중 하나는 '확장 프로그램'이다.
크롬의 확장 프로그램은 스마트폰의 '앱'이라고 보면 된다. 스마트폰을 구미에 맞게 사용하듯 웹 브라우저 사용 시 편리한 앱을 몇 가지 추가할 수 있다. 웹 브라우저를 보다 더 쉽고, 똑똑하게 사용할 수 있게 도와준다고 보면 된다.
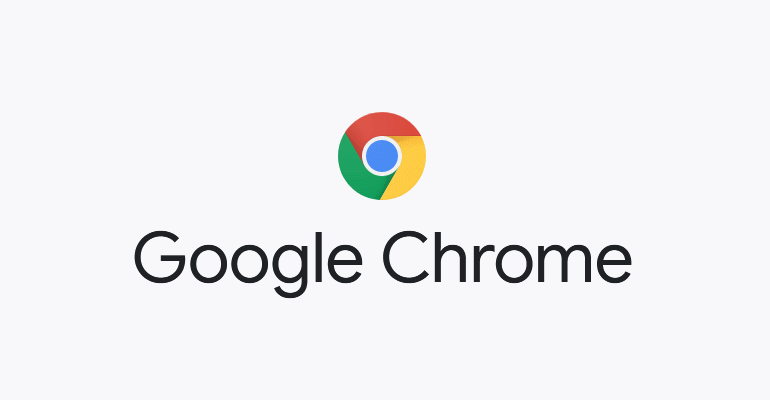
이번 글에서는 인터넷 사용 환경을 보다 유용하고, 편리하게 해주는 크롬 확장 프로그램 몇 개는 엄선해 소개해 보고자 한다.
* 확장 프로그램은 웹 스토어에서 다운로드할 수 있다. 프로그램 사용은 주소창 옆에 표시된 아이콘을 클릭하거나, 툴바에서 마우스 오른쪽 버튼으로 확장 프로그램을 클릭하면 된다.

인터넷을 하다 보면 뜻하지 않게, 원하지도 않았는데 영어를 마주하는 경우가 상당히 많다. 이때 확장 프로그램 [Tooltip Dictionary (English-Korean)]를 사용해 보자. 모르는 단어가 나와도 당황하지 말고 마우스 커서를 영어 단어 위에 가져다 대면 영어 단어와 함께 단어 뜻이 뜬다.
영어 단어의 특성상 다양한 뜻을 내포하고 있는데 이를 한꺼번에 보여준다. 단어 인지 시간도 빨라 문맥을 파악하기 편리하다. 폰트나 글씨 크기, 글자 색도 조정 가능하니 사용하면서 조정하면 된다.
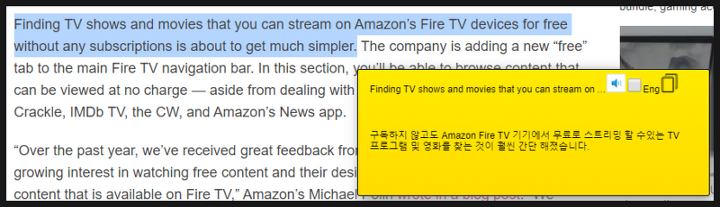
드래그 한 문장이 번역된다
드래그하면 문장까지 번역해 주는 프로그램 [Cool tooltip Dictionary 14]도 있다. 영어 외에도 일본어, 중국어, 한자도 단어의 뜻을 볼 수 있다. Tooltip보다 반응 속도가 좀 느린 게 다소 아쉽다. 그래도 발음을 클릭하면 읽어준다는 점, 사전 내용을 쉽게 복사할 수 있도록 설정한 점은 편리하다.
만약 웹 페이지 전체를 해석하고 싶다면 [Google 번역] 프로그램을 추천한다. 이 확장 프로그램은 언어가 한국어로 설정되지 않은 사이트에 접속하면 주소창 옆에 아이콘이 생긴다.
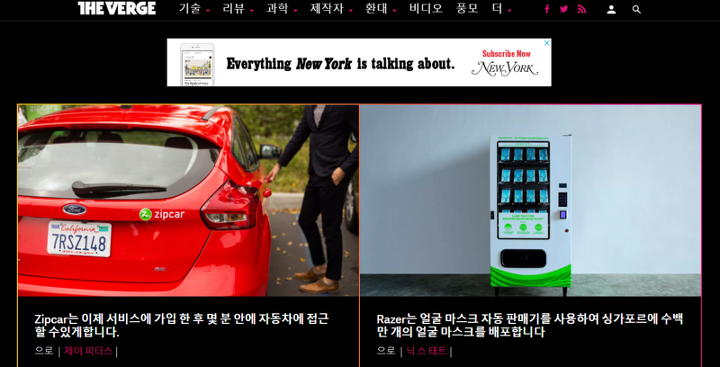
이런 식으로 페이지 전체가 번역된다.
페이지를 번역하겠습니까?라고 묻는데 이때 '번역'을 누르면 페이지 전체가 한국어로 번역된다. 해외 사이트에 접속하면 자동으로 한국어로 번역되게 설정할 수도 있다.
개인적으로 확장 프로그램 중 가장 만족하면서 사용하는 건 [마우스 제스처]다. 업무를 할 때 듀얼 모니터를 사용하고, 또 그 창을 분리하고 또 분리해서(...) 사용하는 터라 크롬 창이 적게는 3개, 많게는 열몇 개가 켜져 있는 경우가 많다. 이때 창을 쉽게 끄고, 또 열고, 닫은 탭을 다시 열기 위해 이 마우스 제스처를 자주 사용한다.
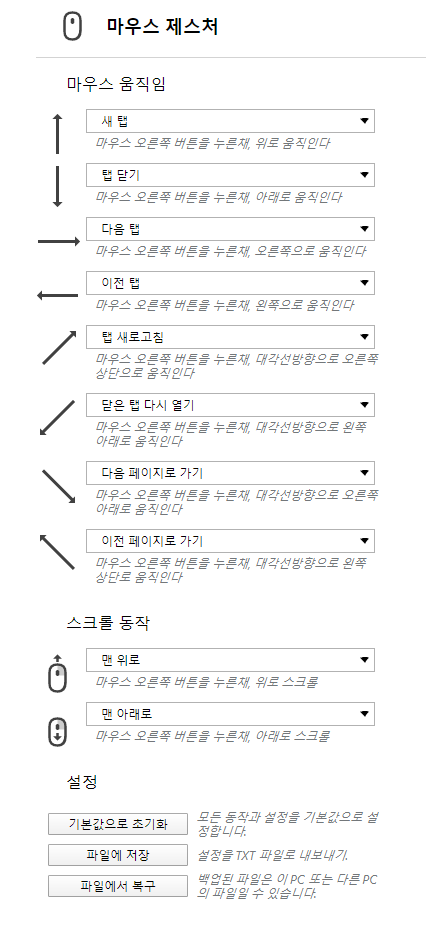
마우스 제스처는 마우스 우 클릭을 누른 채 사용하는데 위로 드래그하면 '새 탭 열기', 아래로 드래그하면 '탭 닫기', 오른쪽으로 드래그 시 '다음 탭', 왼쪽은 '이전 탭'으로 이동할 수 있다. 왼쪽 사선으로 드래그하면 닫은 탭을 다시 열 수 있고, 오른쪽 사선으로 올리면 탭을 새로 고침할 수 있다.
제스처를 바꾸고 싶다면 설정에서 제스처를 변경하면 된다. 처음에는 버벅댈 수 있는데 적응하면 편리하게 사용할 수 있으니 적극 추천한다. 이 확장 프로그램을 사용한 뒤로 닫힘 버튼을 눌려 창을 끄거나, 우 클릭으로 '새로 고침'을 찾아 클릭한 기억이 없을 정도다.

[Floating Player]는 동영상을 화면에 고정시켜 끄지 않고도 웹 활동을 할 수 있는 프로그램이다. 유튜브, 트위치, 넷플릭스, 웨이브 등을 이용할 수 있는데 네이버 TV는 안 되더라.
사용법은 간단하다. 주소창 옆에 있는 아이콘을 누르거나 마우스 우 클릭을 누른 뒤 'Open link in popup'을 클릭하면 된다. 클릭하며 바로 팝업창으로 띄워지는데 동영상을 재생하려고 띄워둔 창을 끄지만 않으면, 영상을 보면서 다른 작업을 할 수 있다. 영상 사이즈, 위치도 조정이 자유롭게 가능하다.

저렇게 원하는 곳에 두고도 작업 가능하다.
블로그 글을 작성하면서 자료 조사를 할 때 유용하게 쓰는 프로그램이다. 관련 영상을 재생하고, 구글에 자료를 검색하고. 다른 화면에서 글을 쓰는 식? 여러 창을 켜놓고 작업을 하는 이라면 도움이 될 만한 프로그램이겠다.
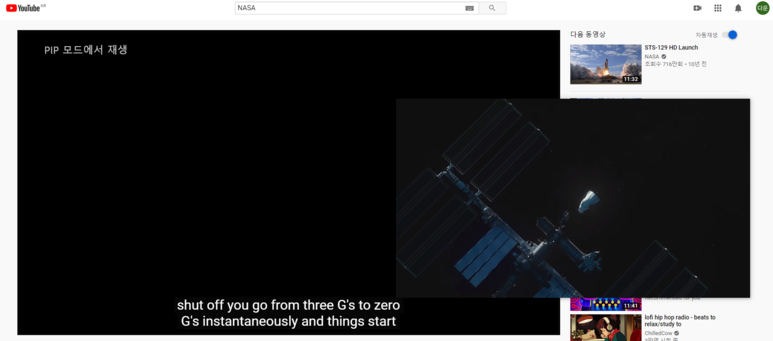
자막은 원래 유튜브 창에 뜨는 중...;;;;
조금 아쉬운 점도 있다. 영상 내에 자막이 탑재된 경우라면 상관없지만, 유튜브 캡션 자막, 넷플릭스와 같은 경우에는 팝업 창에는 자막이 뜨지 않더라... 영상만 팝업 시키는 프로그램이라서 그런 지도 모르겠다.
또 영상을 뒤나 앞으로 넘길 수 없다. 팝업을 띄웠을 때는 영상 재생과 일시 정지만 가능하다. 유튜브 자동 재생을 해뒀다간 광고를 처음부터 끝까지 봐야 하는 일이 발생하기도 한다.
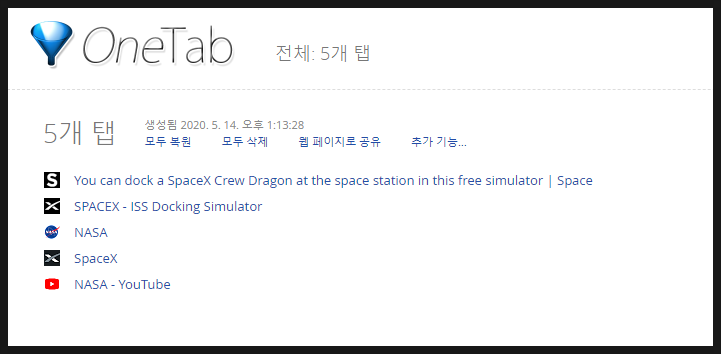
5개의 탭이 리스트화 되는 모습
마지막으로 소개할 확장 프로그램은 [OneTab]이다. 앞서 말했듯 탭을 워낙 많이 켜놓고 사용하는 터라, 나중에는 뭐가 뭔지도 모르고 켜놓을 때가 많다. 특히 중복되는 창이 여럿이다.
열려있는 탭이 많다면 OneTab 아이콘을 클릭하면 된다. 그럼 탭이 모두 사라지면서 One Tab 하나만 남게 된다. 창이 완전히 꺼지거나 사라진 건 아니니 걱정하지 않아도 된다.
다시 탭으로 액세스 하고 싶으면 리스트에서 제목을 선택해 클릭하면 되고, 중복되는 탭은 삭제하면 된다. 다시 복원하고 싶다면 모두 복원, 모두 삭제하고 싶으면 모두 삭제를 누르면 된다.
업무하는 중간 중간 One Tab을 켜 정리를 해준다고 보면 된다. 탭을 많이 켜놓으면 컴퓨터 작업 시 버벅거린다는 느낌을 받는 데 이 때 한번씩 사용해주면 좋다.

또 한 가지 좋은 점은 여러탭을 한 번에 공유할 수 있다는 점. 자료를 공유하고 싶은 이에게 여러 가지의 링크를 일일이 보내지 않아도 된다. 웹 페이지로 공유를 누르고, 해당 URL을 상대방에게 복사해서 주면 여러 탭을 하나의 탭에 고대로 받아볼 수 있다.
실수로 탭을 닫았어도? 다시 열고 난 뒤 One Tab 아이콘을 누르면 다시 열어뒀던 탭 목록을 볼 수 있다. 임시 북마크처럼 등록해놓고 사용하는 식으로 이용하면 된다.
다만 마우스 제스처나 단축키에 익숙한 사람에게는 사용 방법이 다소 불편할 수 있다. 마우스로 다 일일이 눌려야 하기 때문이다. 조금 귀찮달까. 마우스 제스처로 많은 탭을 그냥 껐다가 다시 켰다가를 반복하는 게 빠르게 느껴질 때도 있다. 단축키 기능만 추가된다면 더 자주 사용할만한 앱이다.
반응형
'일상 > 라이프' 카테고리의 다른 글
| 음식점이랑 똑같은 맛 난다는 음식점 비법레시피 대방출! (0) | 2020.05.19 |
|---|---|
| 공기청정기 사용면적보다 큰 제품을 사야 하는 이유! (0) | 2020.05.19 |
| “비싼 설치비 왜 내?”… ‘창문형 에어컨’ 뜬다 (0) | 2020.05.18 |
| 하나의 바늘로 24시를 표시하는 독특한 시계 (0) | 2020.05.18 |
| 아침 공복에 먹으면 독 또는 약이 되는 음식! (0) | 2020.05.15 |




댓글